Blogger now provides web savvy users with the option to manage search engine preferences. SEO -- an acronym for Search Engine Optimization -- helps increase traffic to your blog and connect your content with the intended audience. For more background on SEO, read through this article in the Webmasters Help Center, and be sure check out their SEO Starter Guide (pdf).


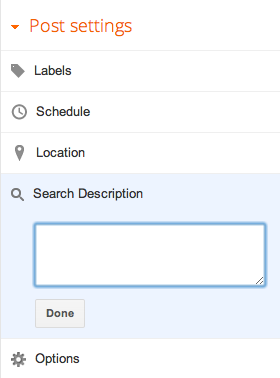
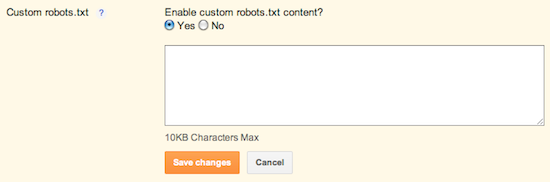
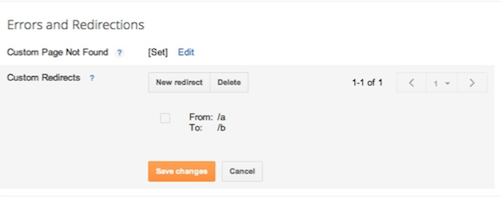
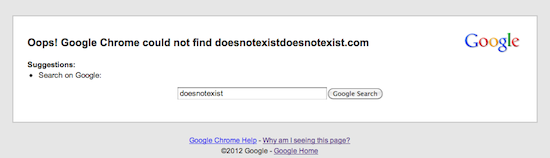
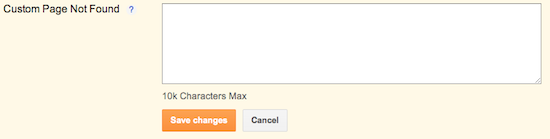
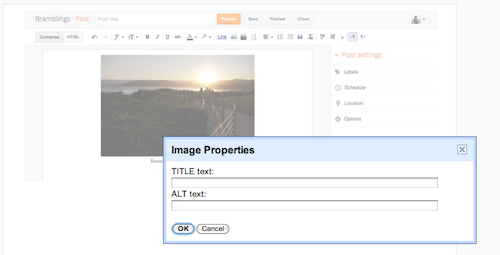

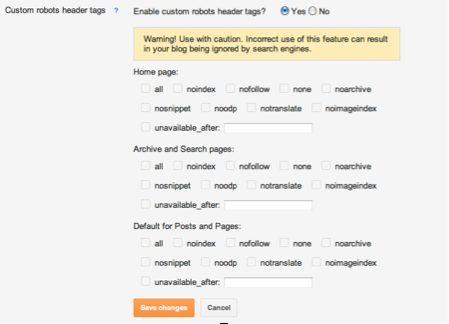


1 About Blogger and SEO
The articles in this section are all guides to advanced features. Keep in mind that incorrect settings can result in unintended consequences.
Blogger now provides web savvy users with the option to manage search engine preferences. SEO -- an acronym for Search Engine Optimization -- helps increase traffic to your blog and connect your content with the intended audience. For more background on SEO, read through this article in the Webmasters Help Center, and be sure check out their SEO Starter Guide (pdf).
Most of our SEO options can be found under the Settings tab, under the Search Preferences section.
On this tab, you should see the following settings:
On this tab, you should see the following settings:
- Description
- Custom Page Not Found
- Custom Redirects
- Custom robots.txt
- Custom robots header tags
Other options, such as image properties and header tags, are located in the Post Editor.
Ready to jump in? Head back to the SEO topic page to get started. Remember, you don’t have to check off every step to increase the SEO of your blog -- just work on the steps you feel comfortable with, as every little bit helps.
2 Search Description
When using a search engine (such as Google.com), you probably see a blurb of text underneath your search results that helps you decide whether or not that’s the site you want. For example: This is what appears when you search for “Blogger.”

The descriptive line of text that appears under the link is the search description.
If you don't specify a search description for your blog, search engines will establish one for you based on your blog’s content.
To create your own search description, just go to Settings | Search Preferences and click Edit next to "Description" to reveal a text field. Select Yes, write in your text, and click Save changes.

A few examples of blog search descriptions:
- “A blog about social networking and web design.”
- “A journal of my year in Paris.”
- “Healthy southern-style cooking.”
Enabling this feature will display a “Search Description” option in the Post Settings panel that allows you to enter a search description for individual posts.
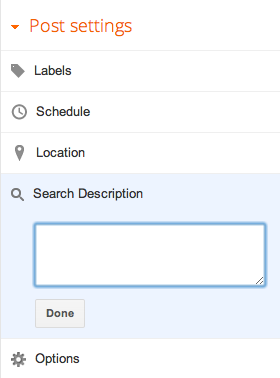
3 Custom robots.txt
Warning! Use with caution. Incorrect use of this feature can result in your blog being ignored by search engines.
Custom robots.txt is a way for you to instruct the search engine that you don’t want it to crawl certain pages of your blog (“crawl” means that crawlers, like Googlebot, go through your content, and index it so that other people can find it when they search for it). For example, let’s say there are parts of your blog that have information you would rather not promote, either for personal reasons or because it doesn’t represent the general theme of your blog -- this is where you can clarify these restrictions.
However, keep in mind that other sites may have linked to the pages that you’ve decided to restrict. Further, Google may index your page if we discover it by following a link from someone else's site. To display it in search results, Google will need to display a title of some kind and because we won't have access to any of your page content, we will rely on off-page content such as anchor text from other sites. (To truly block a URL from being indexed, you can use meta tags.)
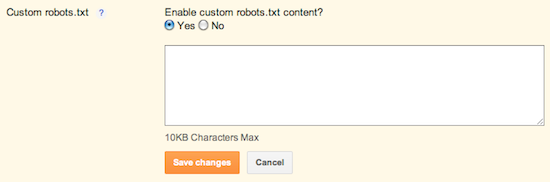
To exclude certain content from being searched, go to Settings | Search Preferences and click Edit next to "Custom robots.txt." Enter the content which you would like web robots to ignore. For example:
User-agent: *
Disallow: /about
Disallow: /about
You can also read about robot.txt on this post on the Google Webmaster’s blog.
4 Custom Redirects
Blogs change over time -- posts and pages are added and deleted. However, it can be hard to keep track of all the links that point to URLs that no longer exist, especially if there are a lot of links to your blog from other blogs and websites. The Custom Redirects feature allows you to take an old URL, and point it to a new one.
For example:
Let’s say you have a recipe blog, and one of your most popular posts is about banana pancakes. A year or so later, you decide you only want your blog to be about gluten-free recipes, so you go through and delete all the posts with recipes involving gluten (including the popular recipe about banana pancakes). However, since your recipe was popular, other blogs or sites had links pointing to your post. After you remove the recipe, anyone trying to access the page receives a “Page Not Found - 404” error.
With Custom Redirects, you can enter the old URL that used to lead to the banana pancake post, and redirect it to another URL (perhaps the address of a recent post you wrote using gluten-free flour and milk).
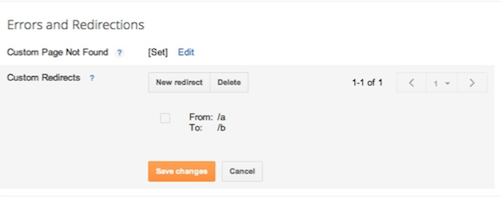
To enter a Custom Redirect, go to Settings | Search Preferences and click Edit next to "Custom Redirects." Enter the old URL in the "Source" field, and the new URL in the "Destination" field. Click Save changes, and you’re done! To add more redirects, select New redirect.
5 Custom Page Not Found
If you do a Google search for “Creative custom 404 pages,” you’ll see examples of people who have customized pages that would have otherwise ended up looking something like this:
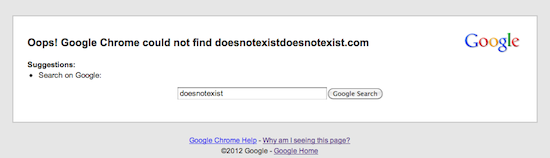
Bloggers often create customized 404 pages to provide a bit of comic relief to their readers, and prevent them from experiencing generic, unfriendly error messages.
If you have a broken link on your blog, or, a reader navigates to a page that’s temporarily down, having a customized 404 page provides your readers with a better user experience. Customized 404 pages are also a great opportunity to provide some help to your users by linking them back to your blog, or give a few pointers on navigation.
You can find the option to create a customized 404 page by going to Settings | Search Preferences. To enter your custom message, click Edit to open the text box. Type the copy you’d like to appear on the page, then click Save changes. If you’d like to get more creative than using standard text, you can use simple HTML or CSS (if your template has a style file loaded).
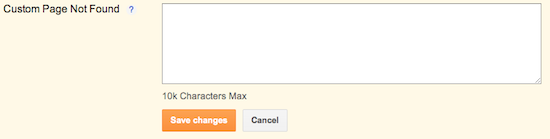
6 Image properties
Let’s say you’re a travel blogger, roaming the back alleys of Paris with your camera in hand. You’ve got some great content on your blog, and hope that potential readers who search for cheese shops near Notre Dame will discover your detailed, gastronomical post. Ah, but what about your photos -- don’t you want them to be searchable as well?
Of course you do! Which is why you can now easily add "alt" and "title" attributes to your images. To add these, click on an image in your Post Editor, and select Properties. A text box will appear where you can add "alt" and "title" attributes to your image. "Alt" attributes are meant to be a description of the image for users who are unable to view the image (due to reasons such as browser compatibility or vision impairment), and the "title" attribute can be used for providing longer descriptions about the image.
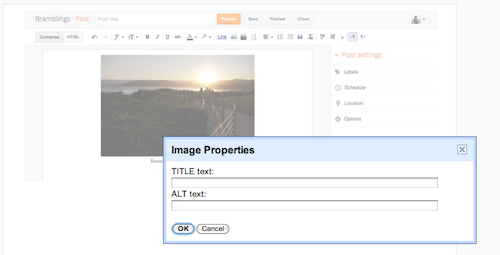
Once you edit "alt" and "title" in the Post Editor, you can switch to the HTML view to confirm the modifications you’ve made to your image tag.
7 Header tags
Good headings express the general idea of the content below them, and search engines use headings to get an idea of what your post is about. In Blogger, you can now designate text as "header" text, and the search engine will know that the text you’ve selected represents a summary of what you’ve written.
There are a few header tags you can add to your text, and all they do is define the hierarchy of the headers and accordingly change the font size. For example, here is a list of headers (in order of largest to smallest).
<h2>This is my first heading, about the general topic</h2>
<h3>This is a subheading</h3>
<h4>This is a subheading underneath a subheading</h4>
<h3>This is a subheading</h3>
<h4>This is a subheading underneath a subheading</h4>
To designate text as a header, just highlight the text in the Post Editor, and click on either “Heading” (<h2>), “Subheading” (<h3>), or “Minor heading” (<h4>) in the toolbar. If you like, you can verify the HTML you’ve added by clicking on theHTML view.
8 Custom robots header tags
Warning! Use with caution. Incorrect use of this feature can result in your blog being ignored by search engines.
Custom robots header tags allow you to tell web crawlers not to index certain sections of your site. It’s similar tocustomrobots.txt, but not as granular. For example, if you check the box for "nofollow" under the "Homepage" section, it means that you don’t want web crawlers to consider any links on your homepage leading to any other page.
To enable these tags, go to Settings | Search Preferences, click Edit next to "Custom robots header tags," and selectYes.
The three sections you’ll see below correspond to:
- Your blog’s home page
- Your archive and search pages
- Your posts and pages
Check the boxes to set the flags according to your preferences, then view the sections of your blog that you customized (home page, archive and search pages, pages and posts). You should see an X-Robots-Tag header tag in the HTTP response with the selected flags.
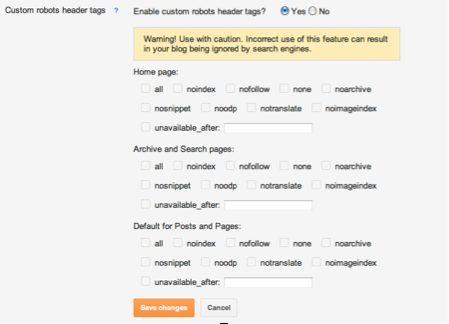
Note: In order to see the HTTP request and response with the header tags, you’ll need to go to Chrome > View > Developer > Developer Tools > Network > Headers for the HTML page request.
If the feature is turned on (e.g., you’ve selected Yes), then you will see a similar interface in the "Post Settings" section of the Post Editor.
For more information, we recommend you read through Google’s educational resources on Robots meta tag and X-Robots-Tag HTTP header specifications.
9 Custom permalinks
When you write a post, Blogger automatically generates a permalink (a URL that links to a blog post) for your post from its title. If you prefer to use a custom permalink, you can do so via the “Permalink” option in the Post Settings box.
Although you’ll still have the option to generate the URLs for posts automatically, the customized option gives you the flexibility to choose a URL that is different from your title. For example, you may want to choose an SEO-friendly url if you have a more obscure title.
Once you click Permalink, you’ll see that the option for automatic posting is selected as default. To create your own URL for this specific post, simply select Custom, and type in your new URL. If you wrote the post in March of 2012, your new URL will look like this:
www.nameofblog.blogspot.com/2012/03/customURL.html
The bolded area is the part of the URL that is customizable.
If you choose Automatic Blogger will generate the URL from the title of your post. So let’s say you created a post on March of 2012, and you titled it "Hiking in Vermont." The URL for that post would look like this:
www.nameofblog.blogspot.com/2012/03/hiking-in-vermont.html
10 rel='nofollow'
When you click Link in the Post Editor toolbar to hyperlink text, you’ll notice a new option about adding a rel=’nofollow’ attribute. Checking this box means that you don’t want this link to be considered when web crawlers are searching for information they’ll use to index your page.

You might want to check this box if you don’t fully trust the content you’re linking to, the link is a paid link, or simply to deprioritize this link so that web crawlers can focus on your blog’s other content. Remember that web crawlers look through the information on your blog to determine your search rankings, so deciding what information they consider affects how people find your blog.
For more background on SEO, read through this article in the Webmasters Help Center, and be sure check out their SEO Starter Guide (pdf).
Χορηγός: mixanikos365 διακριτικά στο τέλος του άρθρου χωρίς συνεχείς διαφημήσεις και αναδυόμενα παράθυρα














